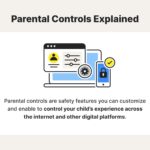Are you looking to protect your kids from inappropriate content online? If so, setting up parental controls on their iPhone is a great way to do this. It’s not as difficult as you may think – with a few simple steps, you’ll be able to restrict certain apps, websites, and content, as well as limit how much time your kids can spend using their phone. In this article, we’ll provide you with a step-by-step guide to setting up parental controls on an iPhone.
Open ‘Settings’ app.

The first step to setting up parental controls on an iPhone is to open the Settings app. This app can be found on the home screen and it is a silver gear icon. Once inside the app, users will be able to access a variety of options related to restrictions, privacy, and security.
Tap ‘Screen Time’.

Screen Time is a feature that allows users to control which apps, websites, and features their children have access to on their iPhones. Through this feature, parents can set limits on their children’s device usage, set age-appropriate content restrictions, and manage other aspects of their children’s digital experience.
Tap ‘Content & Privacy’.

Under the ‘Content & Privacy’ tab, users can customize their settings to better protect their device and the content within it. This includes allowing certain age-appropriate content, establishing password requirements, and limiting certain app downloads.
Choose ‘Content Restrictions’.
sentenceWhen setting up parental controls on an iPhone, it is important to choose the ‘Content Restrictions’ option in order to limit access to age-appropriate content.
Select ‘Enable Restrictions’.

When enabling restrictions on an iPhone, it is important to remember that this will allow parents to restrict certain features, such as in-app purchases, access to explicit content, and more. Taking the time to set up these restrictions can help keep children safe and prevent unwanted activity on the device.
Set parental controls.

Parents can easily set parental controls on their iPhone by using the Screen Time feature. This allows them to restrict app access, set time limits, and manage content and privacy settings.